Microsoft Excel Me Data Text Filter Ki Puri Jankari In Hindi
Microsoft excel me data text filter ek bahut hi useful function hai. Aur data text filter ka use kaise karte hai aaj iss post me mein aapko bataunga. Agar aap microsoft excel ke data text filter function ki puri jankari chahte hai to iss post me hum detail me janenge.
Pichli post me maine aapko advance filter ke bare me bataya tha. Aur jitna aasan advance filter ko use karna hai. Utna hi data text filter ko use karna bhi hai. Data text filter ka use karne ke liye aapko excel spreadsheet me available data par filter lagana hai.
Excel speadsheet me filter lagane ke baad dropdown par click karenge. To aapko kuch options show honge yahapar aap text filter ka option dekh sakte hai. Issi text filter function ka use aaj hum janenge. To chaliye ab jyada time na lete hue janate hai ki data text filter ka istemal kaise hota hai.
Microsoft Excel Me Data Text Filter Ki Puri Jankari In Hindi
Microsoft excel spreadsheet me data text filter ka use bahut hi simple aur easy hai. Iska use karne ke liye sabse pehle aap apni excel spreadsheet me ek table create kare. Table kuch bhi use kar sakte hai jaise marketing data, total sale data etc. Agar aapki excel spreadsheet me pehle se hi table ya list available hai. To usme data text filter ka use kaise karna hai aaiye step by step janate hai.
Step 1
Sabse pehle microsoft excel spreadsheet me table or list create kare. Aur table par filter apply kare.
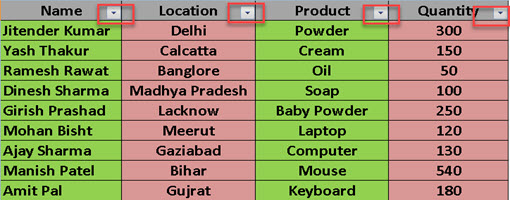
Step 2
Ab jiss column me text filter ka use karna hai uske dropdown icon par click kare. For example hum heading Name wale column me data text filter ka use karenge.
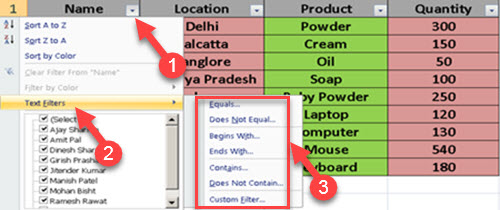
- Filter dropdown par click kare.
- Text filters option par click kare.
- Ab kuch aur option show honge, inn sab options ka use kaise karte hai one by one janate hai.
Equals
Excel spreadsheed ki table me lagaye text filter ka pehla option hai equals. Iss option par click karte hi ek dialog box open hoga. Isme aapko equals ke samne box me uss name ko enter karna hai jisse filter karna chahte hai.
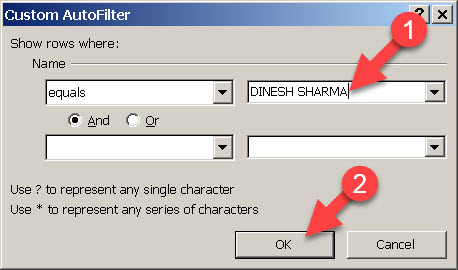
- Full name enter kare.
- OK button par click kare.
Ok button par click karte hi result aap niche image me dekh sakte hai. Agar aap only first name enter karenge to filter nahi hoga. Aur agar uss column ki kisi cell sirf first name hi hai to vo filter ho jayega.

Does Not Equal
Text filter ka second option hai does not equal. Isme aap jo bhi text or name box me enter karenge vo hide ho jayega. Yani ki uss name ke alawa baki other name filter me show honge.
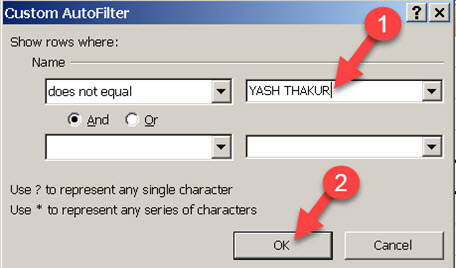
- Does not equal ke box me name enter kare.
- OK button par click kare.
Niche image me aap dekh sakte hai ki jiss name ko enter kiya tha. Aur jo second number par tha vo hide ho chuka hai.
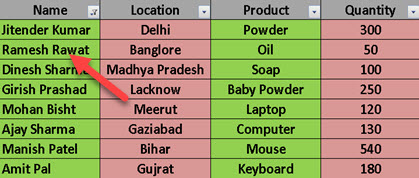
Begins With
Data text filter me third number par hai begins with. Iss option ke through aap staring ke ek ya ek se jyada charaters. Ya phir first name ko enter kar filter kar sakte hai.
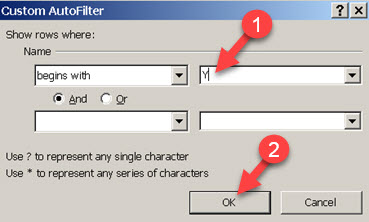
- Starting ke first character ya more than one character enter kare.
- OK button par click kare.
Niche image me aap dekh sakte hai Y character se filter karne par jitne bhi name honge vo filter ho jayenge.

Ends With
Microsoft excel ke data text filter ka fourth option hai ends with. Ends with option ki help se aap name or text ke last characters ke through filter apply kar sakte hai.
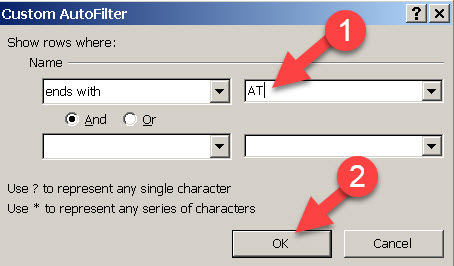
- Ends with ke box me end ke character ya phir last name enter kare.
- OK button press kare.
Jaisa ki aap niche image me dekh sakte hai ki humne characters AT enter kiya tha. Aur jiss bhi name ke end me ye do characters honge vo filter ho jayenge.

Contains
Data text filter me contains ek aisa option hai jisme koi condition nahi hai. Aap jo bhi character ya word enter karenge vo filter ho jayega. Chahe phir vo characters or word starting me ho, beech me ho ya end me ho.
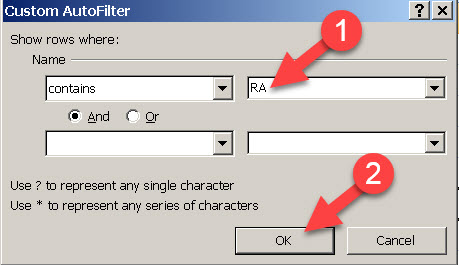
- Contains ke box me character or word enter kare.
- OK button press kare.
Result aap niche image me dekh sakte hai. Excel spreadsheet ki Table ke first column me jitne bhi names me RA characters they. Vo sab filter ho gaye hai phir chahe vo characters first name ho ya last name me.

Does Not Contain
Contains ki tarah hi does not contain me bhi koi conditions nahi hai. Lekin ye contains ka opposite work karta hai. Yani ki jo bhi name or characters aap enter karenge vo hide ho jayenge. Does not contain ke box me name or characters enter kare aur OK button press kar dijiye.
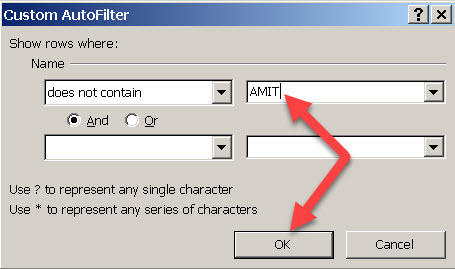
Niche image me aap result dekh sakte hai. Humne search box me Amit name enter kiya tha jo ki hide ho chuka hai. Iss name ke alawa baki names show ho rahe hai.
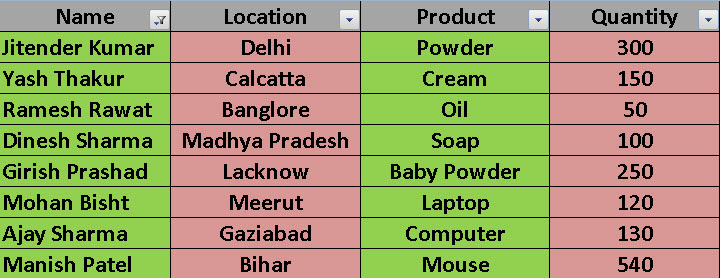
Custom Filter
Data text filter ka last option hai custom filter. Aap apne according filter ko customize kar sakte hai. Vaise ye custom filter upar ke sabhi options me available tha. But filter ko customize karne ke liye ye option alag se diya gaya hai.
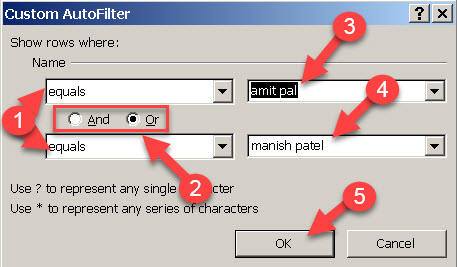
- Equals ko equals ke sath ya does not equals ke sath filter kar sakte hai. Issi tarah se dropdown me available har ek function ko apne according customise kiya ja sakta hai.
- Condition me And ya Or ka use kar sakte hai.
- First box me koi name ya character enter kare.
- Second box me koi other name enter kar sakte hai.
- OK button par click kare.
Niche image me aap dekh sakte hai jo condition humne custom filter me apply kiya tha. Uske according filter ho gaya hai. Humne equal option select kiya tha aap chahe to do different contion set kar sakte hai.

Iss tarah se aap microsoft excel me data text filter ka use kar sakte hai. Agar aap apni excel spreadsheet me iski thodi si practice kar lenge. To next time se aap fast aur easily text filter ka use kar sakte hai.
- Microsoft Excel Me Pivot Table Ka Use Kaise Kare
- Advance Excel Me Replace Function Ka Use Kaise Kare
I hope, microsoft Excel me data text filter ki puri jankari ab aap samajh hi gaye honge. Agar aapka koi sujhav ya saval ho to comment box me puch sakte hai. Aur agar aapko ye jankari helpful lage to isse apne friends ke sath bhi jarur share kare.

