Pivot Table Kya Hai Aur Pivot Table Create Kaise Kare
Microsoft excel me pivot table bahut hi useful aur most powerful function hai. Powerful isliye kyuki pivot table ki help se aap data summarize kar sakte ho. Aur excel worksheet me ek big data sets ko sort aur filter kar report check kar sakte hai. Pivot table kya hai aur pivot table kaise create karte hai aaiye janate hai.
Excel worksheet me pivot table create karna bahut hi easy hai. Ek bar aap pivot table create kar iska use kar lenge to aap acchi tarah se samajh jayenge. Pivot table kaise create karte hai ye janane se pehle hum jaan lete hai ki pivot table kya hai.
Pivot Table Kya Hai
Microsoft excel me pivot table ek tarah ki report hai. Jisme aap data ko analyze, explore aur summarize kar sakte hai. Aur large data summary ko preset kar sakte hai. Khastaur par jab aapke paas sum, sort aur filter karne ke liye ek badi table or list ho. Ya different criteria ke according similar data ko compare karna ho to pivot table bahut hi useful function hai.
Pivot table ki help se aap easily data camparison kar sakte hai. Aur alag alag tarike se data analysis aur group kar sakte hai. Aur large details data set se useful information extract kar sakte hai. To ab aap samajh sakte hai ki microsoft excel me pivot table kitna useful function hai.
Pivot Table Ka Use
Pivot table ka use store owner sales report check karne ke liye kar sakte hai. Jaise ki daliy, weekly, monthly aur yearly sale kitni hui hai aur kya kya items sale hua hai. Kitni quantity me items sale hue hai aur unka total kitna price hai. Marketing data ko analysis karne ke liye bhi pivot table ka use kar sakte hai. Marketing company apne data ko tracking ke liye pivot table use kar sakti hai. Jaise ki total kitne marketing executive aur kaun kaun se areas me hai. Total kitne order kis marketing excutive ne book karwaye aur kitne sale hui hai etc. Iske alawa other works ko bhi track aur summarize karne ke liye pivot table ka use kiya ja sakta hai.
Pivot Table Kya Hai Aur Pivot Table Create Kaise Kare
Ab aap jaan hi gaye honge ki pivot table kya hai aur iska ka use kin kin kamo me kar sakte hai. Chaliye ab step by step janate hai ki pivot table create kaise karte hai.
Microsoft excel me pivot table banane ke liye sabse pehle to hume excel spreadsheet me data create karna hai. Agar aapke paas pehle se data hai to uska use kar sakte hai. For example niche image me dekh sakte hai ki humare paas ek marketing data table hai. Jisme salesman, sales area, turnover, sales month aur monthly sales percentage ki ek list di gayi hai. Iska use hum pivot table generate karne ke liye karenge.
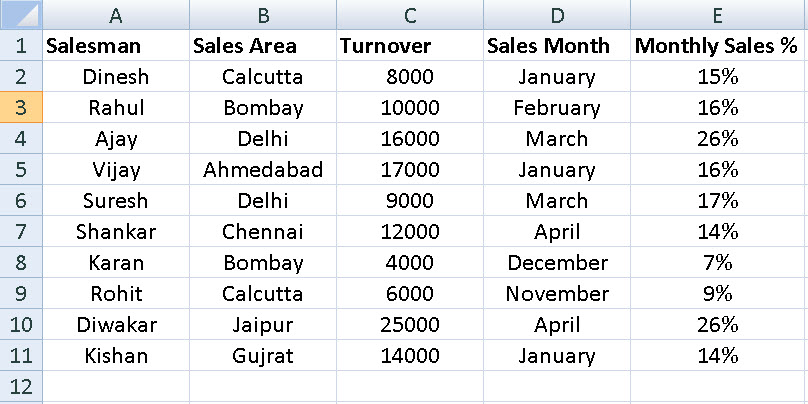
Step 1
Pivot table create karne ke liye sabse pehle excel spreadsheet me data taiyar kar lijiye. Jaise aap upar image me dekh sakte hai.
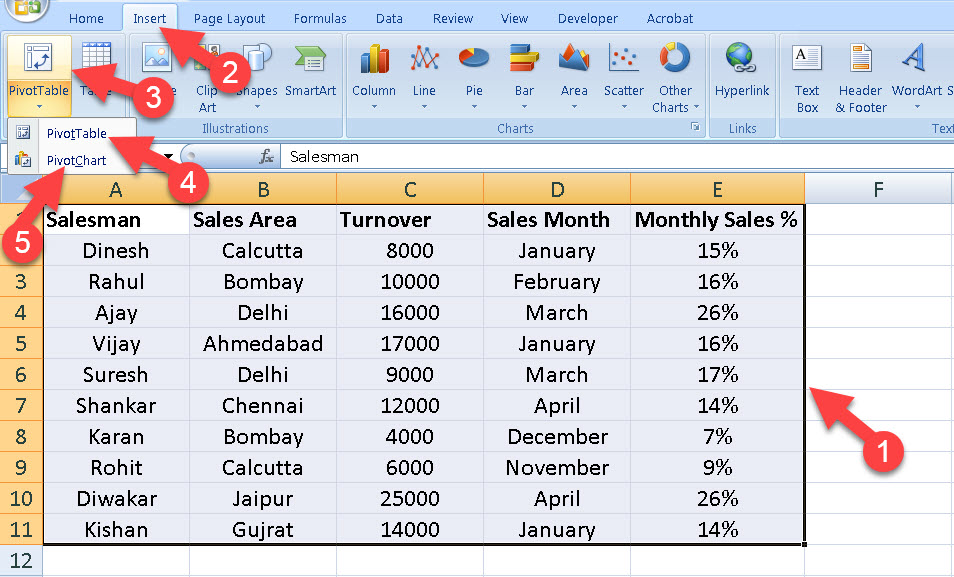
- Data table ko select kare.
- Insert tab par click kare.
- Pivot table sub tab par click kare.
- Pivot Table option par click kare.
- Agar pivot chart create karna chahte hai to yaha click kare.
Step 2
Ab ek popup box open hoga.
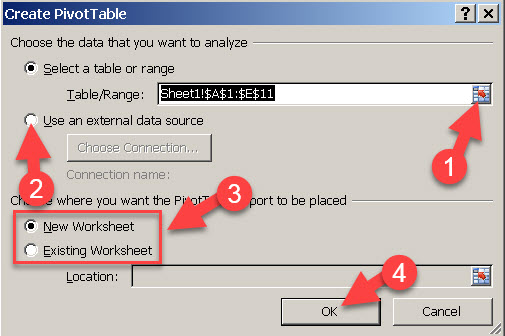
- Data selection me agar aur column or row add karna hai to yaha click karke kar sakte hai. Otherwise yaha kuch nahi karna hai.
- Use an external data source par tick karke aap another source jaise access, word etc se data select kar sakte hai. Otherwise isse ignore kar dijiye.
- Existing worksheet par tick karke aap existing excel worksheet use kar sakte ho. Otherwise new excel spreadsheet generate karne ke liye new worksheet par click kare.
- Ok button par click kare.
Ok button par click karte hi aapki excel spreadsheet me pivot table create ho jayegi. Aur aapka data summarize ho jayega.
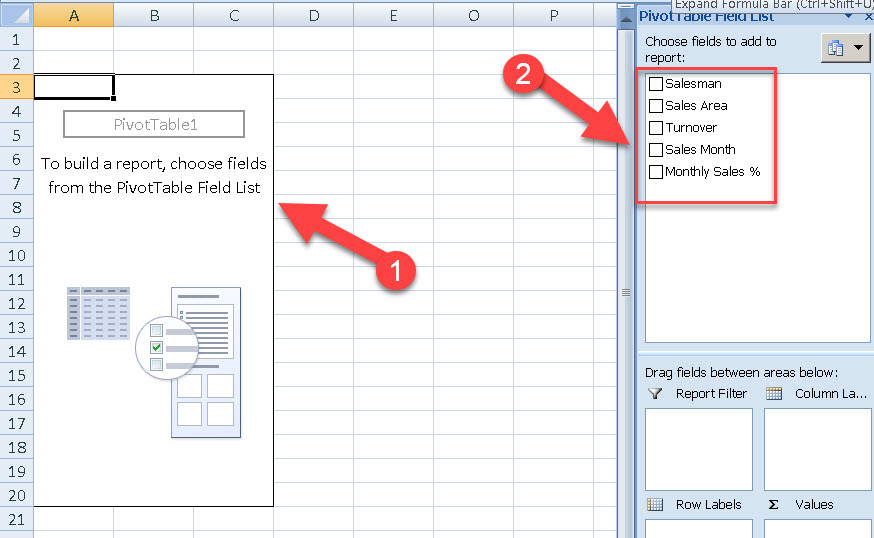
- Yahapar pivot table show hogi abhi yaha blank hai kyuki abhi tak koi report add nahi hai.
- Yahase aap pivot table me add karne ke liye fields choose kar sakte hai.
Ab aap pivot table me salesman, sales area, turnover, sales month aur monthly sales percentage ko check kar sakte hai. Aaiye dekhte hai kaise check karna hai.
Salesman
Salesman par click karke aap total salesman check kar sakte hai.
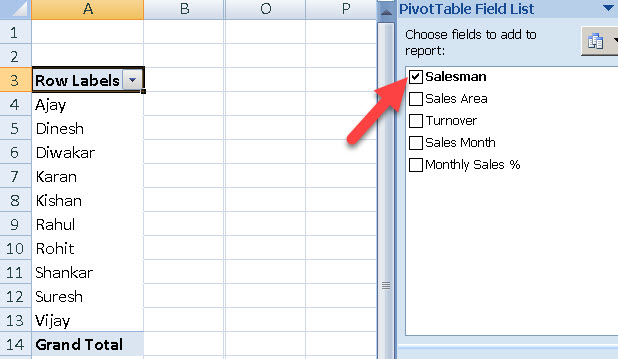
Salesman/Sales Area
Salesman aur sales area par tick karke aap salesman ke name ke sath unke sales area ko check kar sakte hai.
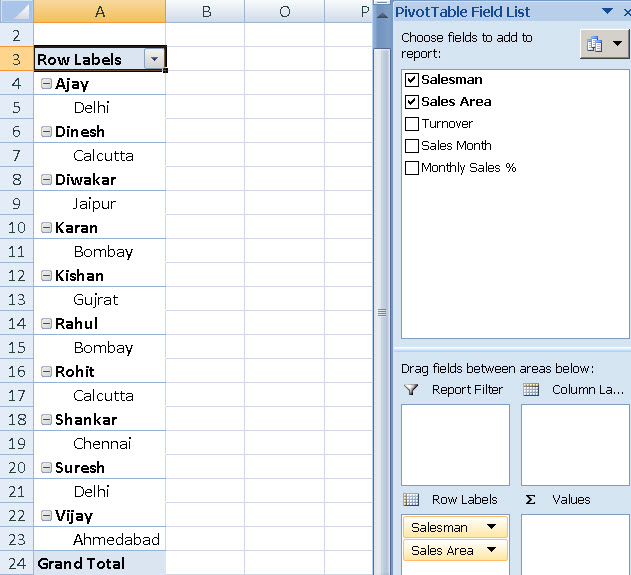
Salesman/Sales Area/Turnover
Salesman, sales area aur turnover field par tick karke aap data analysis kar sakte hai.
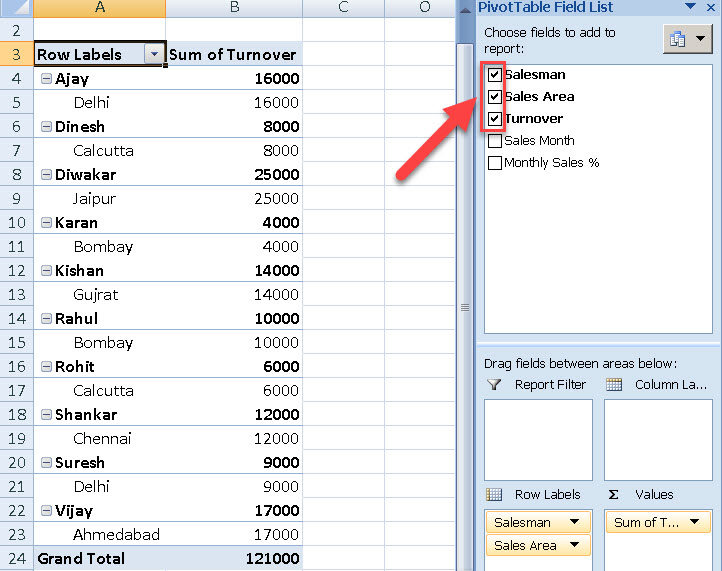
Salesman/Sales Area/Turnover/Sales Month
Salesman aur unke sales area, turnover aur sales month ko detail check karne ke liye tick box me tick kare.
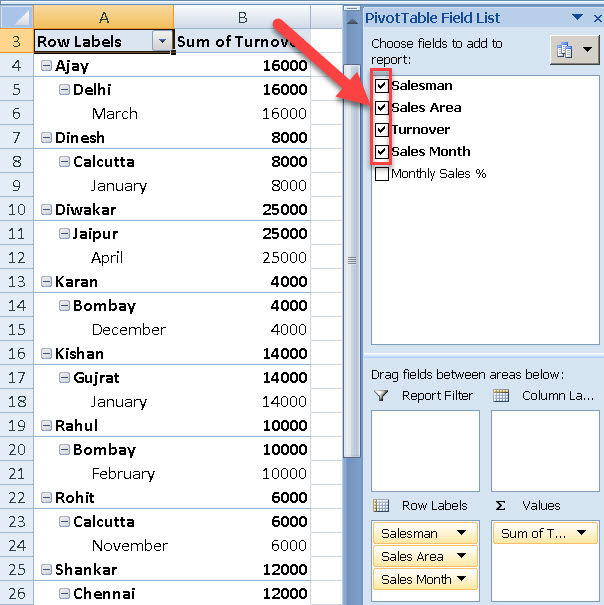
Select All Fields
Puri detail check karne ke liye aap all fields par click kar dijiye. Isme aap check kar sakte hai ki total kitne salesman hai. Kaun kaun se area me hai aur unka total turnover kitna hai. Iske sath hi salesman ki monthly sales ka percent bhi check kar sakte hai.
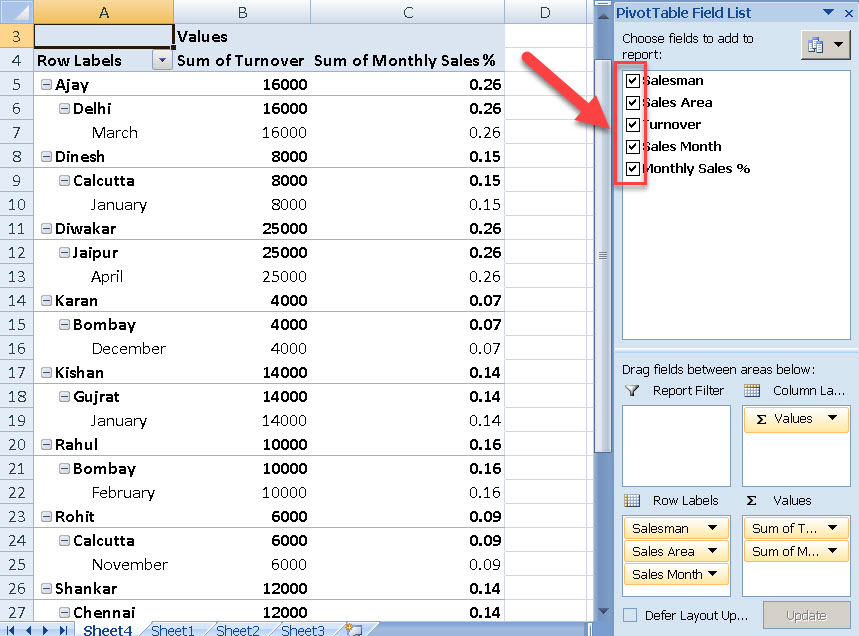
Pivot Table Field List
Field list se aap filter criteria ko change kar sakte hai. Aur kisi bhi field ki location change aur move kar sakte hai. For example agar aapko turnover pehle show karna hai ya last me. Sales area pehle show karna hai ya beech me ye set kar sakte hai. Iske sath hi aap column labels, raw labels aur report filter bhi move kar sakte hai.
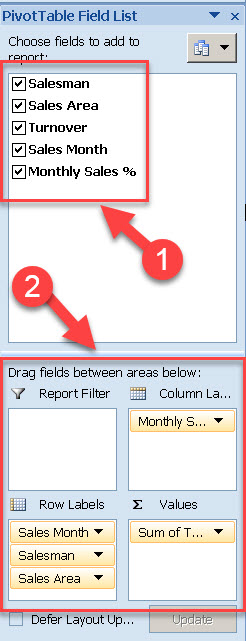
- Kisi bhi field ko first column or raw me show karne ke liye pehle sabhi ko untick kare. Iske baad jiss sequence me aapko pivot table show karni hai uske according fields tick kar sakte hai.
- Yaha se bhi aap field settings kar sakte hai. Report filter, column label, raw labels aur value ko move ek dusre ke sath move kar sakte hai.
Iss tarah se aap pivot table create kar sakte hai aur apne data ko sumarize kar analysis kar sakte hai. Issi tarah se aap pivot chart bhi create kar sakte hai.
Pivot chart create karne ke liye bus aapko first step me bataye pivot table ki jagah pivot chart ko select karna hai. Iske baad same steps follow karne hai. Iske baad pivot chart create ho jayega. Pivot chart me aapko result kuch iss tarah se show hoga.
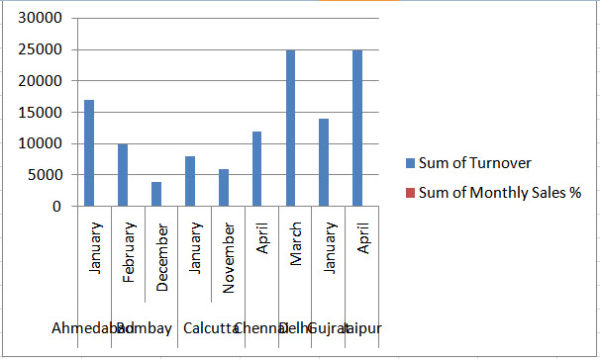
I hope, ab aap samajh hi gaye honge ki pivot table kya hai aur pivot table create kaise karte hai. Aur pivot chart ke bare me bhi aap jaan hi gaye honge. Fir bhi agar aapko iss jankari se related koi sawal ho to comment karke jarur puche. Aur agar ye jankari aapko helpful lage to isse apne friends ke sath bhi share jarur kare.


Thank you So Much Sir
Welcome